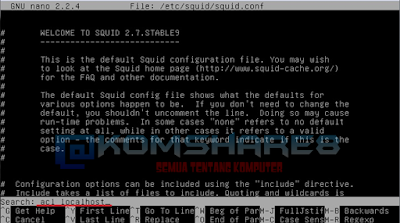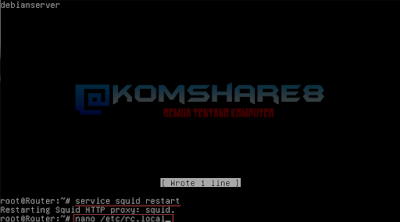Tidak usah bertele-tele, langsung aja saya jelaskan.
Web server adalah sebuah perangkat lunak yang berfungsi untuk menerima permintaan HTTP (hyper Text Transfer Protocol)yang berbentuk web HTML . Pada web server kita biasa menginstall satu satu maupun bersamaan,tetapi lebih baik menginstall bersamaan, karena lebih cepat.
Untuk membuat web server yang handal kita harus mendukung syarat-syarat sebagai
berikut:
- Apache sebagai Web server
- PHP sebagai pemograman web
- MySQL sebagai database
Langkah –langkah
menginstall web server adalah sebagai berikut:
1. Pada Debian buka terminal dan ketik “apt-get install apache2
php5 phpmyadmin mysql-server”, tekan enter
2. Pilih apache 2
3. Isi password untuk root MySQL, pilih Ok, tekan enter
10. Restart service ftp server dengan perintah berikut.
/etc/init.d/proftpd restart
11. Untuk mengganti direktory ftp untuk anonymous, maka ganti direktory home milik anonymous. cari dahulu username anonymous pada file /etc/proftpd/proftpd.conf pada baris anonymous tadi.
usermod -d /var/www ftp
'/var/www' : lokasi direktory; 'ftp' : username
13. Untuk melihat status username tentang home direktorynya gunakan synax berikut ini.
cat /etc/passwd
14. Maka terlihat bahwa home direktory untuk ftp(anonymous) mengikuti pada pengaturan tadi.
Proxy dan NAT
Sebelumnya sobat tau tidak sih apa itu squid proxy atau yang biasa disebut dengan proxy server? Jadi, Proxy server adalah sebuah server atau program komputer yang berperan sebagai penghubung antara suatu komputer dengan jaringan internet. Atau dalam kata lain, proksi server adalah suatu jaringan yang menjadi perantara antara jaringan lokal dan jaringan internet. Proxy server dapat berupa suatu sistem komputer ataupun sebuah aplikasi yang bertugas menjadi gateway atau pintu masuk yang menghubungan komputer kita dengan jaringan luar. Okelah, kemudian langsung saja untuk membahas tutorial instalasi dan konfigurasinya. Sebelumnya saya menghimbau sobat untuk ketelitianya dalam membaca artikel ini. Karena langkah-langkah ini cukup rumit untuk pemula.
Langkah pertama, masukkan DVD 1 ke PC Debian. Lalu ketikkan perintah “apt-get install squid” kemudian tunggu sejenak dan proses instalasi selesai. Contohnya seperti gambar dibawah ini.
4. ketikan “cd /etc/apache2/sites-available” pada terminal
5. Ketik “cp default debian”, tekan enter
6.Ketik perintah “pico debian”, tekan enter
Kita biasa memakai pico,nano,vi ataupun vim,jadi sesuai
dengan yang diinginkan
Pada pico debian yang perlu diedit(menambahkan) seperti berikut:
ServerName www.debian.edu
DocumentRoot
/home/luluk/www/public_html/
7. Untuk
mengaktifkan virtual host ketik “a2ensite debian”, tekan enter
8. Ketik “a2dissite default”, tekan enter.
9. Ketik perintah echo “NameVirtual host*”> /etc/apache2/conf.d/virtual.conf, tekan enter
10. Ketik perintah “mkdir www”, tekan enter
11. Masuk ke directory www, ketik perntah cd www/, tekan enter
12. Buat directory public_html, ketikan perintah mkdir public_html
13. Buka windows kemudian buka web browser ,dan ketikan Http:/www.debian.edu/phpmyadmin pada address bar
14.Isi kolom Username diisi dengan : root dan pada password: (sesuai password ketika anda menginstall mysql-server), klik Go dan akan muncul seperti gambar yang dibawah ini
Sekian penjelasan pengertian serta langkah- langkah menginstall web server.
Kita lanjut menuju installasi Mail Server.
Mail
Server Dan Web Mail Server
Sebelumnya
apakah diantara sobat semua ada yang belum paham dan mengerti tentang apa
itu Mail Server dan Web Mail Server? Okelah, akan saya jelaskan sedikit.
Mail server adalah server yang memungkinkan
pengguna (user) untuk dapat mengirim dan menerima surat elektronik atau
e-mail satu sama lain dalam satu jaringan atau dengan internet. Kemudian untuk Web
mail server adalah sarana yang memungkinkan user dapat mengakses e-mail
melalui web. Dalam kata lain sob, web mail server ini merupakan sebuah
interfaces dengan kata lain sebuah e-mail yang berada di dalam web sehingga
jika membuka e-mail tersebut kita harus membuka web terlebih dahulu dengan
koneksi internet dan ini berbasis web. Fungsi dari service ini biasanya
untuk menyediakan layanan surat elektronik atau e-mail untuk client dalam suatu
jaringan local (LAN). Nah, itulah kiranya sedikit penjelasan tentang Mail dan
Web Mail Server ya sob ! Semoga saja sobat paham dengan penjelasan diatas dan
langsung saja kita beralih kedalam cara penginstalanya.
1.
Pertama, nyalakan komputer Debian Server-nya, lalu login. Kemudian masukkan DVD
2, setelah itu sobat ketikkan perintah “apt-cdrom add”
untuk mendeteksi DVD 2. Jika sudah berhasil, maka akan muncul pemberitahuan
“..... DVD Binary-2..... “ seperti gambar dibawah.
2. Masukkan perintah
penginstalan Mail & Web Mail Server nya yaitu “apt-get
install squirrelmail postfix courier-imap courier-pop”.
Kemudian tunggu beberapa saat. Sebagai contoh, lihat pada gambar dibawah ini.
Jika perintah sudah di ketik, lalu tekan “enter” untuk
memulai penginstalanya sob. Akan muncul permintaan seperti gambar diatas yaitu
sobat disuruh untuk memasukkan DVD 1, masukkan saja DVD 1, lalu tekan “enter”.
Jika berhasil akan muncul tampilan seperti gambar dibawah.
Pada bagian ini, silahan pilih “Internet Site”.
Setelah itu, akan ada permintaan untuk memasukkan
sebuah nama untuk “System Mail” nya. Masukkan saja nama seperti domain yang
telah sobat buat sebelumnya pada pertama penginstalan debian. Sebagai contoh,
perhatikan gambar berikut.
3. Pada saat muncul permintaan lagi untuk memasukkan DVD
2, masukkan saja DVD 2 nya. Contohnya seperti gambar ini.
Jika sudah memasukkan DVD 2 lagi, tekan “enter” untuk
melajutkan proses instalasi Mail & Web Mail Server. Setelah itu, akan
muncul tampilan seperti ini. Dibagian ini, kita pilih “No”.
4. Kemudian masukkan perintah “nano
/etc/postfix/main.cf” untuk masuk ke konfigurasi Mail Server (Postfix).
Contohnya ada ada gambar dibawah ini.
Kemudian ubah konfigurasinya, tetapi tidak semua kok.
Cukup menambahkan tanda “#” didepan baris “ mailbox_command = procmail
–a “$EXTENSION” ” dan menambahkan “home_mailbox = Maildir/”
pada baris terakhir. Jika sudah, tekan “Ctrl dan X” lalu”y” dan “enter”.
Kemudian ketikkan perintah “maildirmake /etc/skel/Maildir”
untuk membuat direktori dari Mail Server nya. Untuk lebih jelasnya, lihat
gambar dibawah.
5. Lalu tambahkan 2 user baru
untuk dijadikan sebagai bahan alat mengecek service Web Mail Server nya.
Caranya ketikkan perintah “adduser ‘nama user’”. Misalnya, “adduser
user1” lalu isikan passwordnya sesuai keinginan sobat. Untuk full name,
room number, dll, tidak wajib untuk diisi.
Setelah pembuatan user pertama berhasil, ulangi
langkah ini untuk membuat user ke-2 karena disini kita butuh 2 user sebagai
alat pengecekan service Web Mail Server nanti.
6. Sekarang saatnya masuk ke
bagian konfigurasi Web Mail Server. Caranya, masukkan perintah “nano
/etc/apache2/sites-available/default”. Tambahkan konfigurasi
seperti yang diberi tanda kotak putih yang pertama.
7. Masukkan perintah “nano
/etc/bind/db.master” seperti gambar diatas. Di dalam DNS ini, kita akan
membuat domain untuk Web Mail Server nya agar bisa kita akses melalui nama
domainnya. Kalau sudah masuk ke konfigurasi di db.master, ubah konfigurasi
menjadi seperti yang ada pada gambar dibawah ini lalu restart service DNS nya
agar konfigurasinya terpasang.
Silahkan sobat reboot komputer Debian Server agar
semua konfigurasi yang dibuat bisa teraplikasikan. Sebenarnya kita bisa
merestart service tanpa harus me-reboot komputernya, tapi karena service yang
harus direstart agak banyak jadi langsung di reboot supaya lebih praktis.
8. Tunggu proses reboot
selesai, lalu masuk ke tahap pengecekan. Setelah reboot, kita masuk ke tahap
pengecekan domain dari Web Mail Server. Caranya cukup dengan melakukan tes
koneksi atau biasa disebut ‘Ping’. Untuk lebih jelasnya, lihat gambar dibawah.
Jika ping nya berhasil seperti gambar di atas, kita
berlanjut ke proses pengecekan melalui web browser dan Command Prompt dari
komputer Client. Berikut langkah-langkah pengecekannya.
a. Pertama, silahkan cek melalui Command Prompt dengan
cara yang sama yaitu ping. Kemudian buka di web browser (http://mail.debianserver.net/src/login.php)
lalu login dengan user pertama jika ping nya berhasil.
b. Setelah login, cobalah
dengan mengirim email ke user kedua. Caranya mudah kok sob, tinggal klik
“Compose” lalu isikan alamat tujuan dan isinya lalu kirim. Gambar dibawah ini
menunjukan bahwa ‘user1’ telah mengirim email ke ‘user 2’.
c. Kemudian, kita logout dan login lagi tetapi
menggunakan user kedua. Setelah login sebagai ‘user2’ kita cek, jika ada email
masuk dari ‘user1’ maka service yang kita buat ini telah berhasil dan berjalan
dengan baik. Jika hasilnya seperti gambar diatas tadi, berarti service Web Mail
Server sukses dibuat dan telah berjalan dengan baik.
Jika hasilnya seperti gambar diatas, berarti service
Web Mail Server sukses dibuat dan telah berjalan dengan baik. Selanjutnya saya akan membahas cara installasi FTP pada Debia.
FTP Server
Sebelumnya apa sih FTP itu ? Jadi, FTP adalah sebuah protokol Internet
yang berjalan di dalam lapisan aplikasi yang merupakan standar untuk
pentransferan berkas (file) komputer antar mesin-mesin dalam sebuah
internetwork. Untuk cara instalasi dan konfigurasinya cukup mudah kok, langsung
saja sobat simak langkah-langkah dibawah ini :
1. Install paket ftp di debian dengan mengetikan perintah berikut. (cd paket Debian harus dimount dahulu)
apt-get install proftpd
2. Kemudian saat instalasi berjalan, anda diminta untuk menjalankan services proftpd sebagai services dari instd atau standalone. Pilihan “from inetd” digunakan jika traffic jaringan tidak terlalu tinggi. Sedangkan pilihan standalone digunakan untuk keadaan jaringan yang tinggi.
Bila sudah tekan enter.
3. Tunggu sampai proses instalasi selesai.
4. Untuk mencoba hasil instalasi, buka browser pada clinet akses ke alamat ftp://ip_address_server/. Bilamana muncul permintaan login maka dapat disimpulakan bahwa instalasi sukses.
5. Isi username dan password pada form login. maka anda dapat mengakses direktory home milik username yang login ke ftp.
6. Sekarang masuklah kita ke konfigurasi ftp server. Edit pengaturan ftp dengan perintah berikut ini.
nano /etc/proftpd/proftpd.conf
7. Setelah masuk ke pengaturan ftp lakukan beberapa contoh konfigurasi berikut.
# DefaultRoot ~
Hilangkan tanda # didepannya untuk menghilangkan link up to parent directory demi keamanan server. Hal berikut ini dilakukan untuk tidak membebani server dan memberikan client lain kesempatan mengakses server yaitu client tertentu yang dalam kondisi tidak mentransfer, stalled atau idle dibatasi dalam waktu tertentu sehingga client lain mendapat kesempatan akses ke server.
TimeoutNoTransfer 600
ganti menjadi TimeoutNoTransfer 60 (dalam satuan detik 600 = 10 menit).
TimeoutStalled 600
TimeoutIdle 1200ganti menjadi TimeoutStalled 60.
ganti menjadi TimeoutIdle 120 Anda dapat mengubah ServerName menjadi nama yang diinginkan dengan mengganti seperti ini.ServerName "Debian"
8. Untuk ftp yang dapat diakses semua orang tanpa menggunakan username dan password, maka ftp dapat dibuat anonymous (tanpa login). dapat diatur dengan menghilangkan tanda # seperti gambar berikut.contoh ganti menjadi
ServerName "Server Stembayo"
tampilan setting anonymous sebelum dihilangkan #
tampilan setting anonymous sebelum dihilangkan #
tampilan setting anonymous setelah dihilangkan #
tampilan setting anonymous setelah dihilangkan #
9. Setelah semua konfigurasi dilakukan simpan dengan menekan tombol "CTRL+O" dan keluar "CTRL+X"10. Restart service ftp server dengan perintah berikut.
/etc/init.d/proftpd restart
11. Untuk mengganti direktory ftp untuk anonymous, maka ganti direktory home milik anonymous. cari dahulu username anonymous pada file /etc/proftpd/proftpd.conf pada baris anonymous tadi.
User untuk setting Anonymous adalah ftp
12. Untuk mengganti direktory homenya gunakan perintah berikut.usermod -d /var/www ftp
'/var/www' : lokasi direktory; 'ftp' : username
13. Untuk melihat status username tentang home direktorynya gunakan synax berikut ini.
cat /etc/passwd
14. Maka terlihat bahwa home direktory untuk ftp(anonymous) mengikuti pada pengaturan tadi.
tampilan user yang ada pada OS
15. Cek hasil konfigurasi dibrowser client.
akses ftp server tanpa mengisi username dan password dibrowser Clien
16. Dan akan terlihat hasil konfigurasi yang diharapkan :)Proxy dan NAT
Sebelumnya sobat tau tidak sih apa itu squid proxy atau yang biasa disebut dengan proxy server? Jadi, Proxy server adalah sebuah server atau program komputer yang berperan sebagai penghubung antara suatu komputer dengan jaringan internet. Atau dalam kata lain, proksi server adalah suatu jaringan yang menjadi perantara antara jaringan lokal dan jaringan internet. Proxy server dapat berupa suatu sistem komputer ataupun sebuah aplikasi yang bertugas menjadi gateway atau pintu masuk yang menghubungan komputer kita dengan jaringan luar. Okelah, kemudian langsung saja untuk membahas tutorial instalasi dan konfigurasinya. Sebelumnya saya menghimbau sobat untuk ketelitianya dalam membaca artikel ini. Karena langkah-langkah ini cukup rumit untuk pemula.
Langkah pertama, masukkan DVD 1 ke PC Debian. Lalu ketikkan perintah “apt-get install squid” kemudian tunggu sejenak dan proses instalasi selesai. Contohnya seperti gambar dibawah ini.
Setelah selesai menginstal Proxy Server-nya, sekarang kita masuk ke
proses konfigurasi Proxy Server-nya agar bisa berjalan dengan baik. Untuk
langkah selanjutnya, ada di halaman berikutnya.
Kemudian, untuk masuk kedalam konfigurasi DHCP Server-nya, kita ketikkan
perintah “nano /etc/squid/squid.conf”. Contohnya seperti gambar di bawah
ini, oiya gambar ini adalah konfigurasi default-nya sob.
Nah, Jika sudah masuk ke konfigurasi, kita mulai merubah konfigurasinya.
Ikuti langkah-langkah berikut ini untuk lebih jelasnya. Setiap langkah-langkah
berikut ini sudah diberi tanda garis merah atau putih pada contoh gambarnya.
Pertama, lakukan searching dengan cara menekan tombol “Ctrl dan W”
agar lebih mudah mengkonfigurasinya karena isinya terlalu banyak. Pertama,
masukkan kata kunci “http_port 3128”. Ikuti seperti gambar diatas.
Kemudian jika sudah ketemu, tambahkan kata “transparent” seperti
gambar dibawah ini agar proxy yang berjalan nanti transparan atau tidak
terlihat.
Lalu langkah selanjutnya adalah melakukan searching dengan kata kunci “acl
localhost” seperti contoh pada gambar dibawah ini.
Jika sudah, tambahkan IP network dan blok subnetnya. Sebagai contoh,
perhatikan gambar di halaman berikutnya.
Langkah selanjutnya, yaitu cari kata “acl CONNECT”.
Kemudian tambahkan konfigurasi pada baris bawahnya. Tambahkan “acl
block url_regex “/etc/squid/block.txt” seperti contoh gambar pada halaman
berikutnya.
Kemudian, lakukan searching lagi dengan kata kunci “http_access allow
localnet”.
Setelah itu, tambahkan konfigurasi pada baris bawahnya. Tambahkan “http_access
deny block”. Itu ditujukan untuk memblok situs yang ada dalam blacklist
(daftar yang diblokir). Contoh gambar konfigurasinya ada pada halaman
berikutnya.
Selanjutnya, kita keluar dari konfigurasi squid proxy-nya. Kemudian kita
isi blacklist yang tadi telah dibuat. Caranya, ketikkan perintah “nano /etc/squid/block.txt”.
Sebagai contoh, perhatikan gambar dibawah ini.
Setelah itu, masukkan nama domain website yang akan di blokir. Sebagai
contoh, saya akan memblokir sebuah nama domain website. Tinggal ketikkan saja
nama domainnya. Perhatikan gambar dibawah ini dan yang diberi tanda garis putih
untuk lebih jelasnya.
Jika sudah memasukkan nama domain website ke dalam daftar, saatnya untuk
keluar dari konfigurasi dan merestart service Proxy-nya.
Kemudian setelah merestart service Proxy-nya, kita masuk ke konfigurasi
untuk filtering website yang akan diblokir.
Untuk masuk ke konfigurasi filtering, ketikkan perintah “nano
/etc/rc.local”. Jika sudah masuk ke konfigurasi, tambahkan script “iptables
–t nat –A PREROUTING –i eth0 –p tcp --dport 80 –d 192.168.18.1 –j REDIRECT
--to-ports 3128”. Contohnya ada pada gambar dibawah ini.
Selanjutnya jika sudah menambahkan script untuk filtering, kita keluar
dari konfigurasi filtering. Kemudian ketikkan perintah “/etc/rc.local”
untuk memasangkan konfigurasi yang telah dibuat tadi. Jika sudah, kita lakukan
pengujian lewat web browser. Saya akan coba akses ke domain yang tadi
dimasukkan ke dalam blacklist. Perhatikan gambar dibawah ini sebagai contoh.
Jika hasilnya seperti gambar pada halaman sebelumnya tadi, berarti
konfigurasi Proxy telah berjalan dengan baik. Setelah diblokir, sekarang kita
unblock agar bisa diakses lagi seperti sebelumnya. Caranya tinggal masuk ke
konfigurasi Proxy filtering tadi, lalu beri tanda pagar “#” pada baris “iptables
..... “ kemudian keluar dan pasangkan konfigurasinya supaya domain yang
diblokir tadi bisa diakses lagi seperti sediakala. Untuk lebih jelasnya,
perhatikan gambar dibawah ini.
Kemudian ketikkan “/etc/rc.local” untuk memasangkan
konfigurasinya. Jika sudah, kita reboot PC Debiannya agar domain tadi tidak
terkena filtering oleh Proxy. Setelah tidak terkena Proxy filtering, maka
domain tadi akan bisa diakses lagi seperti gambar dibawah ini.
Jika hasilnya seperti gambar pada halaman sebelumnya, berarti
konfigurasi Proxy server yang kita buat tadi berjalan dengan sempurna.
Nah, jadi seperti itulah caranya installasinya sob. Mungkin terlihat rumit sekali dan
ini juga harus membutuhkan ketelitian yang tinggi. Oke selamat mencoba sob dan
semoga bermanfaat. Terimakasih~